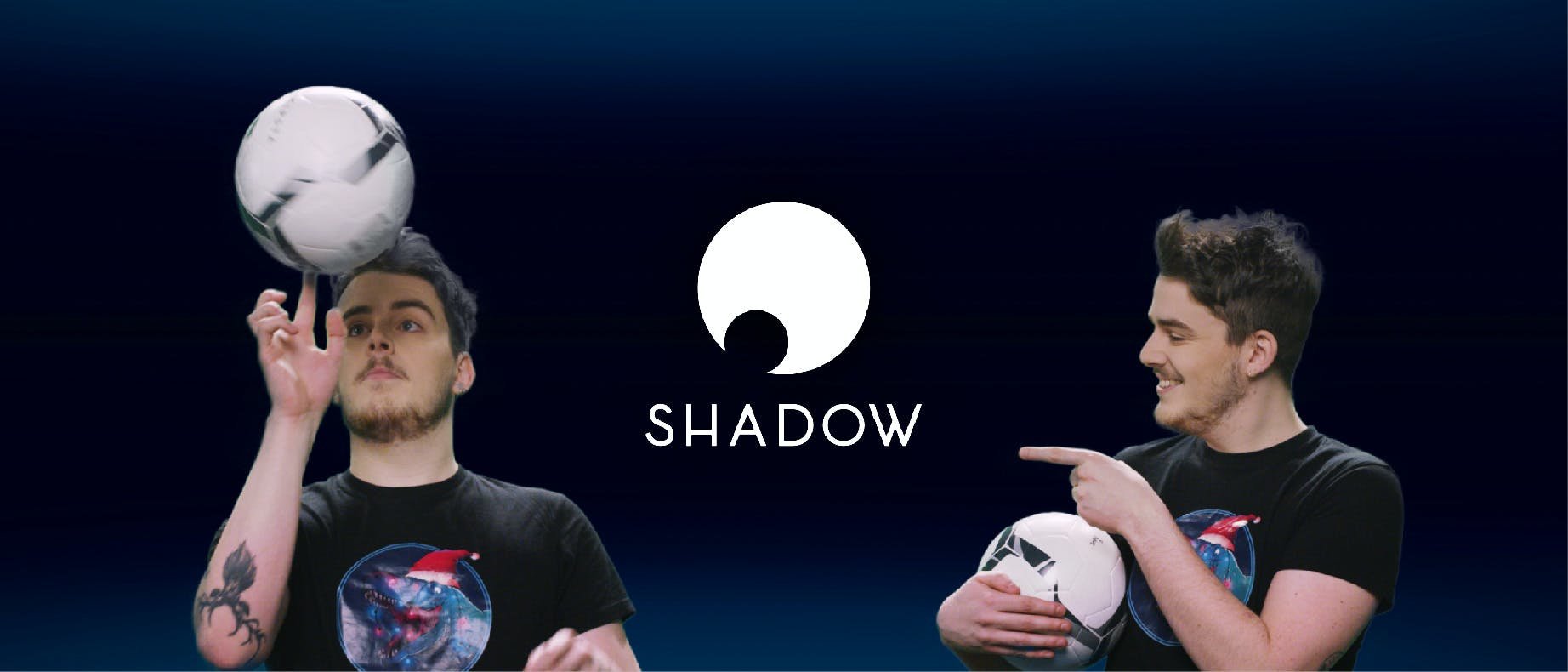We at Shadow love doing things with our community, and we're grateful our community's feedback and constant support has helped us improve the product to where it is now.
Today, we're happy to share our latest collaboration with our community: This article!
We gathered some of the best tips & tricks that will help you enjoy the best Shadow experience ever.
Turning off the lights after exiting a room and locking the door once you leave are some good habits that we have for our house (also if you want to save some money and avoid getting robbed). Your Shadow needs the same care too! In this section, we gathered some daily habits that will improve your overall experience.
We all need a break and so does your computer! It is true that it can seem easier to just lock your phone, clap your laptop’s screen, or just leave the room with your Shadow open. However, if you take this simple habit of shutting down your Shadow after using it, you will prevent it from experiencing any start-up issues in the future. Think about it as if you were running your computer 24/7... pretty exhausting huh?
As a reminder, to shut down your Shadow all you have to do is to press Windows’ Shut Down button.
Just… plug it in! Yes, that’s it. This will work for USB mice, keyboards, or even PlayStation and Xbox controllers. To see if your device was detected, you can simply check the Controllers tab in the Quick Menu.
If you are having trouble using another USB device (because despite everything, that can happen too), check out our Help Article here!
If it’s not automatically recognized by your Shadow, we would recommend you to pass your connected USB device through your computer to Shadow. In order to do so, all you have to do is:
- Log in to the Shadow launcher, then click Settings > My Shadow.
- Go to Use my USB devices on my Shadow > click Install drivers.
- When User Account Control (UAC) appears, click Yes.
Shadow will install the drivers needed to detect your device. Start your Shadow and check the Quick Menu to see if your device is available, then you will be able to choose which devices you'd like to redirect to Shadow. Some devices may need you to install drivers on both your local computer and Shadow. Do not hesitate to see if your device manufacturer has additional drivers you need to install.
And ta-dah! As always, if you encounter any problem, we invite you to check out our Help Article here!
💡 The performance and usability of a USB device via ‘USB-over-IP” depends heavily on the local bandwidth. So make sure that your upload speed is sufficient to transfer data such as that from an HD webcam to Shadow.
Now that you have your basics right, let’s dive a little bit deeper into how to get the best out of your Shadow by optimizing your Bandwidth and keeping your Shadow up to date.
If you haven’t seen it yet, let us introduce it to you: we have our very own speedtest that will help you determine what bandwidth to use! And that will give you some extra tips depending on the internet connection you have.
In general, we recommend using a bandwidth of 10-15 mb/s lower than your current download speed for the best experience so you aren’t throttling or maxing out your connection. You can also enable “Adapt max bit rate to network conditions'' in your Shadow’s settings so that your Shadow can automatically adjust your bandwidth consumption for you!
Usually, a blurry or pixelated resolution can have 2 causes: bandwidth or hardware. If it’s bandwidth, you can try raising the bandwidth allocation in your launcher settings or quick menu settings and it should improve the quality of your stream and gaming experience.
If it’s hardware, we would recommend trying with newer hardware as older devices can’t always support the stream properly.
This one pair well with the “shut down your Shadow after use”. In order for your Shadow to work properly, it’s good to take care of it <3
Why is it so important? Well because at a certain point, unless kept updated, Nvidia drivers will become outdated leading to both graphic and audio issues. Enable “Keep my Shadow's graphics drivers updated” on the Quick Menu to prevent these issues from occurring. You can also use Nvidia’s website to keep your drivers up to date or download Quadro Experience. The same thing applies to Windows updates!
Most of us probably got Shadow for gaming. Pretty convenient to have a PC in the cloud available anywhere for an impromptu game session! Now, let us help you improve those games.
While playing, we would recommend you to lock your cursor, especially if it’s an FPS game. Otherwise, your mouse will get out of Shadow’s window and you won’t be able to control your character anymore... and that might cost you the game!
If you’re switching between windowed mode to full screen, it should adjust this setting automatically, otherwise, you can use the shortcut Win+Alt+M if you are on Windows, or Cmd+Alt+M if you are on Mac.
Using shortcuts will make you gain so much time and will make your life so much easier. Also because you’ll truly look like a Shadow pro, and that’s pretty cool. Here is a recap of the most used shortcuts on Shadow:
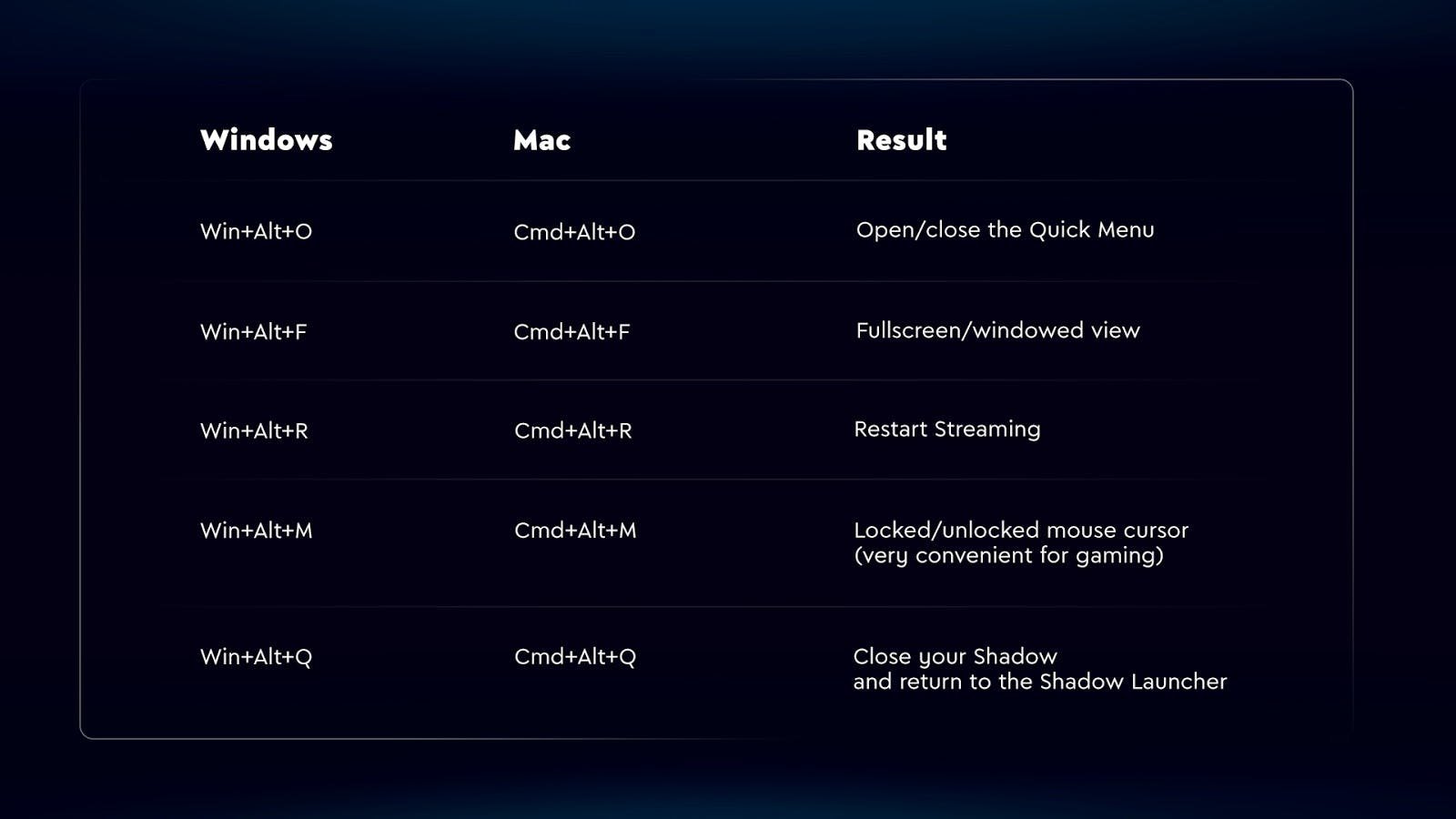
And last but not least…
We hope that his article was helpful and that will allow you to enjoy even more of your Shadow. If you didn’t find the answers you were looking for, it just means that our princess is in another castle: you can check our Help Center and our Forum to find what you were looking for, or go to the final boss and contact our support.