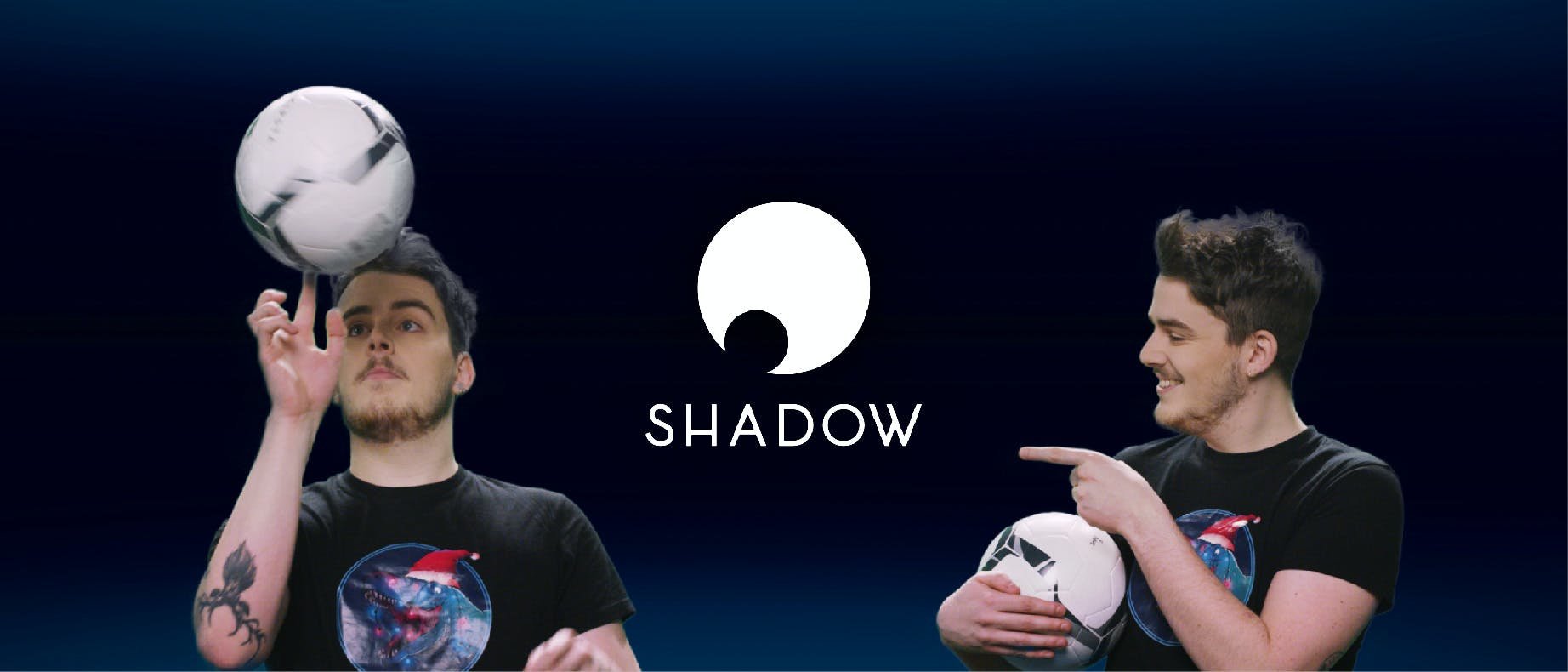Wir bei Shadow lieben es, mit unserer Community zusammenzuarbeiten, und wir sind dankbar für das Feedback und die ständige Unterstützung unserer Community, die uns geholfen haben, das Produkt so zu verbessern, wie es jetzt ist.
Heute freuen wir uns, unsere jüngste Zusammenarbeit mit unserer Community zu teilen: Diesen Artikel!
Wir haben einige der besten Tipps & Tricks zusammengetragen, die dir helfen werden, das beste Shadow-Erlebnis aller Zeiten zu haben.
Das Ausschalten des Lichts nach dem Verlassen eines Raumes und das Abschließen der Tür, sobald du gehst, sind einige gute Angewohnheiten, die wir für unser Haus haben.
Auch dein Shadow braucht die gleiche Sorgfalt! In diesem Abschnitt haben wir einige tägliche Gewohnheiten zusammengestellt, die dein
Wir alle brauchen eine Pause - auch dein Computer!
Es ist wahr, häufig mag es einfacher erscheinen, einfach das Telefon zu sperren, den Laptop zu zu klappen oder einfach den Raum zu verlassen wenn Shadow noch läuft.
Wenn du dir allerdings angewöhnst, deinen Shadow nach der Nutzung herunterzufahren, kannst du die Chance auf zukünftige Startprobleme drastisch verringern. Stell dir nur mal vor, du würdest deinen Computer rund um die Uhr laufen lassen... klingt nicht sehr hilfreich. oder?
Zur Erinnerung: Um deinen Shadow herunterzufahren, drücke die Windows-Taste (oder klicke auf das Windows-Symbol in deiner Taskleiste) und klicke im folgenden Menü auf "Herunterfahren”.
Einfach... einstecken! So funktioniert es mit USB-Mäusen, Tastaturen oder sogar PlayStation- und Xbox-Controllern. Um zu sehen, ob das Gerät erkannt wurde, kannst du einfach einen Blick in die Registerkarte "Controller" im Quick Menu werfen.
Wenn du Probleme mit der Nutzung eines anderen USB-Geräts hast (denn das kann trotz allem auch passieren), schau dir unseren Hilfe-Artikel hier an!
Wenn ein Device nicht automatisch von deinem Shadow erkannt wird, empfehlen wir dir, das angeschlossene USB-Gerät über deinen Computer an Shadow weiterzuleiten. Um dies zu tun, müssen dur nur Folgendes tun:
- Starte deinen Shadow über den Launcher und klicke dort auf Einstellungen > Mein Shadow.
- Gehe dort zu Meine USB-Geräte auf meinem Shadow nutzen > klicken auf Treiber installieren.
- Wenn die Benutzerkontensteuerung (UAC) erscheint, klicken auf “Ja”
Shadow installiert nun die für die Erkennung deines Geräts erforderlichen Treiber. Starte anschließend deinen Shadow und überprüfe im Quick Menü, ob das Gerät verfügbar ist. Jetzt kannst du auswählen, welche Geräte zu Shadow weitergeleitet werden sollen.
Für einige Geräte musst du möglicherweise Treiber sowohl auf deinem lokalen Computer als auch auf Shadow installieren. Schau also bitte nach, ob der Gerätehersteller zusätzliche Treiber anbietet, die für eine reibungslose Funktion installiert werden sollten.
Und ta-dah! Wie immer, wenn du auf ein Problem stößt, laden wir dich ein, einmal in unser Help Center reinzuschauen!
💡 Die Performance und Nutzbarkeit eines USB-Geräts via ‘USB-over-IP” hängt stark von der lokalen Bandbreite ab. Vergewissere dich also, ob deine Uploadgeschwindigkeit ausreicht um Daten wie die von bspw einer HD-Webcam ah Shadow zu übertragen.
Nachdem du nun die Grundlagen kennst, lass uns ein wenig tiefer eintauchen, wie du das Beste aus deinem Shadow herausholst, indem du deine Bandbreite optimierst und deinen Shadow auf dem neuesten Stand hältst.
Wir haben einen dedizierten Speedtest, der dir dabei helfen kann, die zu nutzende Bandbreite zu ermitteln! Zusätzlich gibt dieser dir einige zusätzliche Tipps, je nachdem, welche Internetverbindung du hast.
Im Allgemeinen empfehlen wir, eine Bandbreite zu nutzen, die 10-15 mb/s unter der aktuellen Download-Geschwindigkeit liegt, um ein optimales Ergebnis zu erzielen. So wird die Verbindung weder komplett ausgereizt, noch muss sie nachträglich gedrosselt werden.
Du kannst natürlich auch die Option "Maximale Bitrate an Netzwerkbedingungen anpassen" in den Einstellungen deines Shadow aktivieren, damit dein Shadow den Bandbreitenverbrauch automatisch anpasst!
Normalerweise kann eine unscharfe oder pixelige Auflösung 2 Ursachen haben:
- Bandbreite oder
- Hardware
Wenn es an der Bandbreite liegt, kannst du versuchen, die Bandbreitenzuweisung in den Einstellungen deines Launchers oder im Quick Menu zu erhöhen, was die Qualität deines Streams und das Spielerlebnis verbessern sollte.
Wenn es an der Hardware liegt, würden wir empfehlen, es mit neuerer Hardware zu versuchen, da ältere Geräte den Stream nicht immer richtig unterstützen können.
Ganz im Sinne von "Schalte deinen Shadow nach der Nutzung ab", funktioniert dein Shadow natürlich am besten, wenn man sich um ihn kümmert und pflegt <3
Warum ist das so wichtig? Nun, weil die Nvidia Treiber bspw. ab einem bestimmten Punkt, wenn sie nicht auf dem neuesten Stand gehalten werden, veraltet sind, was zu Grafik- und Audioproblemen führt.
Aktiviere "Halte die Grafiktreiber meines Shadow auf dem neuesten Stand" im Quick Menu, um diese Probleme zu verhindern. Du kannst auch Nvidias Website nutzen, um deine Treiber auf dem neuesten Stand zu halten, oder Quadro Experience herunterladen. Gleiches gilt für Windows Updates!
Die meisten von uns haben sich Shadow wahrscheinlich zum Spielen angeschafft. Ziemlich praktisch, einen PC in der Cloud zu haben, der überall für eine kurze Runde zur Verfügung steht! Aber lass uns nun erstmal schauen, was wir besser machen können.
Während des Spielens würden wir dir empfehlen, deinen Cursor auf Shadow zu sperren, besonders wenn es sich dabei um einen First Person Shooter handelt. Ansonsten könnte dein Cursor aus dem Fenster von Shadow schlüpfen und du verlierst die Kontrolle über deinen Charakter... und das könnte dich das Spiel kosten!
Wenn du zwischen dem Fenstermodus und dem Vollbildmodus wechseln, sollte diese Einstellung automatisch angepasst werden, andernfalls kannst du die Tastenkombination Win+Alt+M nutzen, wenn du Shadow auf Windows nutzt, oder Cmd+Alt+M, wenn dein Host PC ein Mac ist.
Durch die Nutzung von Tastenkombinationen (Shortcuts) gewinnst viel Zeit und machst dir dein Leben wesentlich einfacher. Ganz nebenbei lassen sie dich wie einen echten Shadow-Profi aussehen lassen. Hier ist eine Zusammenfassung der am häufigsten genutzten Tastenkombinationen in Shadow:
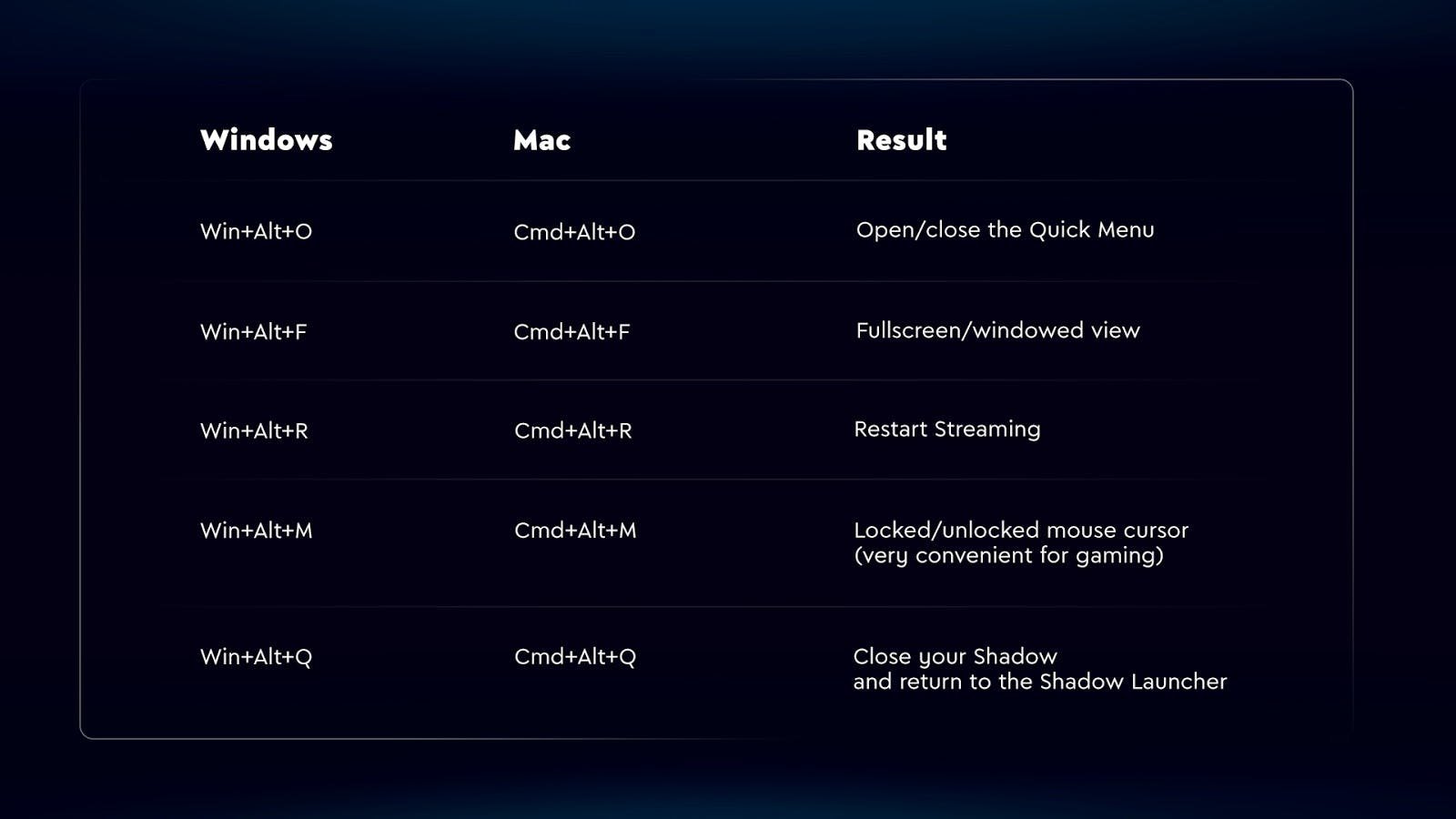
Und zu guter Letzt...
Wir hoffen, dass dieser Artikel hilfreich war und du deinen Shadow nun noch mehr genießen kannst.
Wenn du einige Antworten auf wichtige Frage nicht gefunden haben solltest, bedeutet das nur, dass unsere Prinzessin in einem anderen Schloss ist: zu jeder Tageszeit findest du weitere hilfreiche Informationen in unserem Help Center. Du kannst dich aber natürlich auch direkt an unseren Support wenden.